前几天收到了又拍云的活动,我就以试一试的心态写下这篇博客,毕竟活动嘛,重在参与就行。
截图略粗糙,请不要在意。
话不多说,直接开始教程。
配置又拍云服务
1,创建服务
这个不用具体介绍了,只需将源站类型选择 “又拍云” 并配置操作员,使该操作员获得所有权限。
2,开启外链服务
很简单,点击服务名称后在基础配置开启外链服务(前提是已通过实名认证),开启后等待 5 分钟。
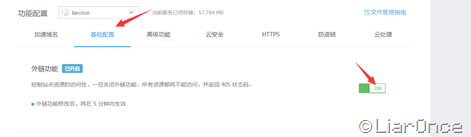
WordPress 配置又拍云
1,下载 WordPress 插件
服务创建成功后下载 WordPress 插件,官方推荐 Hacklog Remote Attachment for UPYUN
GitHub 地址:
[repo owner="ihacklog" name="hacklog-remote-attachment-upyun"]
不用在意 Release,下载 master 分支的代码即可。
(仅支持 HTTPS!)使用 UPYUN for WordPress 插件,也就是目前我在用的,原作者已不知所踪(原作者 cuelog 博客已经无法访问),monkey-wenjun 的维护版本也换成了 Hacklog Remote Attachment,目前使用 Mikifuns 的 HTTPS 修改版本。
HTTP 版本(即原作者 cuelog 版本)可在 WordPress 插件商店(应该可以这么叫吧)找到。
GitHub 地址(Mikifuns):
[repo owner="mikifuns" name="upyun_plugins"]
GitHub 地址(KiritoMiao):
[repo owner="KiritoMiao" name="wp-upyun"]
Hacklog Remote Attachment for UPYUN 教程:
2,上传插件
将插件上传至 wp-content/plugins 并解压,重命名为 hacklog-remote-attachment 。
3,配置插件
进入 WordPress 后台,开启 Hacklog 又拍云远程附件,在设置中找到 Hacklog 又拍云远程附件。
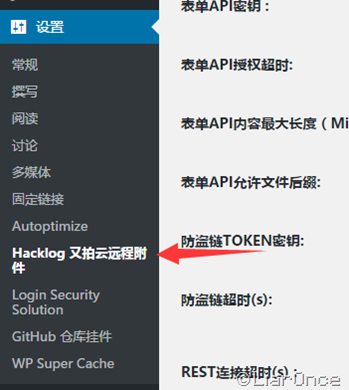
在界面中填入空间名称,操作员用户名,操作员用户密码,远程基本 URL,REST 空间远程路径(注意前面要带/),HTTP 空间远程路径(前面不要带/)。
如果有必要,可以填入表单 API 密钥,防盗链 TOKEN 密钥。
4,配置完毕
配置完毕后将 wp-content/uploads 下的文件打包下载,在本地解压后上传至你指定的目录即可。
这个时候图片应该换成了又拍云的地址。
这个插件有一个问题就是上传的时候无法将图片上传至又拍云,不知道是不是我配置有问题,目前使用 OLW 编写博客。
UPYUN for WordPress 教程:
1,下载插件
从上面的两个仓库任选一个即可。
2,上传插件
将插件上传至 wp-content/plugins 并解压,重命名为 upyun 。
3,配置插件
进入 WordPress 后台,开启又拍云存储插件,在设置中找到又拍云设置。
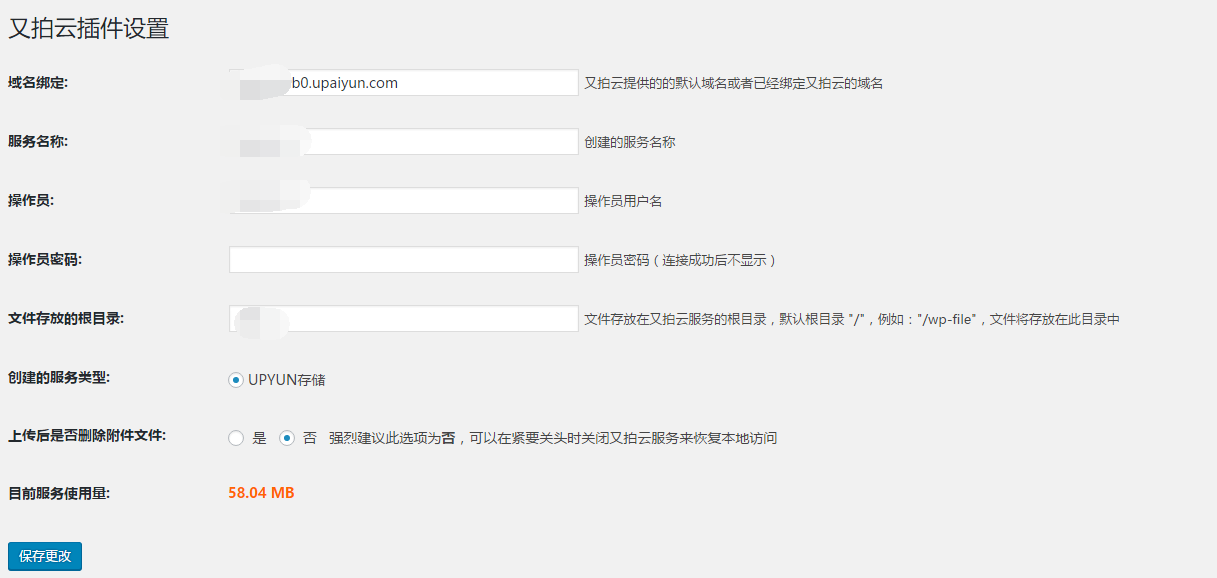 这个插件配置起来相对简单,在界面中填入绑定域名(不需要带 http://或 https;//),服务名称,操作员,操作员密码,文件存放根目录即可。
这个插件配置起来相对简单,在界面中填入绑定域名(不需要带 http://或 https;//),服务名称,操作员,操作员密码,文件存放根目录即可。
4,配置完毕
配置完毕后点击 “启动又拍云服务”(我已经开启所以显示 “关闭又拍云服务”)
以下为可选项: 1,将 wp-content/uploads 下的文件打包下载,在本地解压后上传至你指定的目录(可选)。 2,如图,这些工具都没怎么用,不知效果如何。
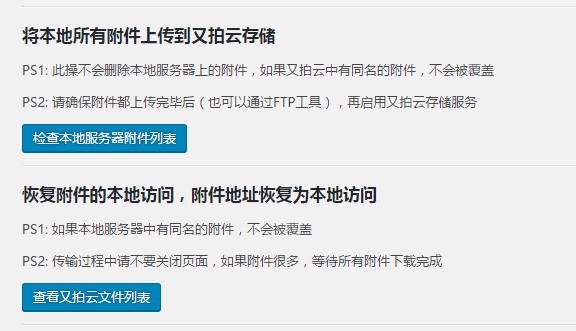
到这里基本上没有其他问题了,如果有其他需求可以继续往下看。
默认域名开启 HTTPS
我的博客的是以 HTTPS 协议访问的,肯定不能使用 HTTP 资源(使用 HTTP 资源会被浏览器显示不安全并且丢绿锁)。
官方称默认域名支持 HTTPS,但我询问了客服后回答默认域名的 HTTPS 需手动开启。
于是找了老半天,甚至询问了客服,最后在等待客服截图的过程中找到了。。。。。。
1,在工具箱找到 SSL 证书服务
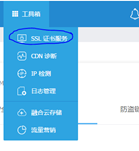
2,在证书管理的下面找到默认域名旁边的 HTTPS 管理
这里吐槽几句 :在这里设置也太不显眼了吧,就因为这个找了老半天,官方文档也没有提及(也有可能是我眼力不好)。

3,打开 HTTPS 访问
如有需要可以开启强制 HTTPS 。
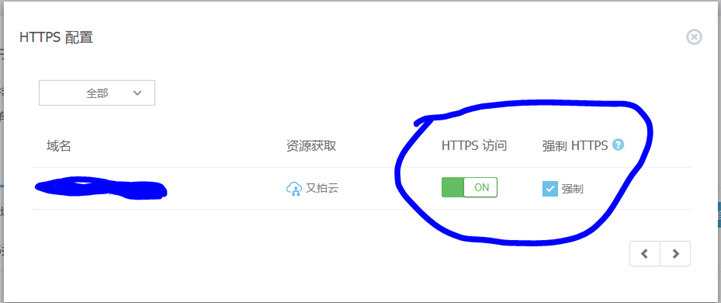
4,完成
如有需要请将 Hacklog 又拍云远程附件 插件的 “远程基本 URL” 替换为 https 协议的默认域名。
在 WLW&OLW 中配置 FTP 站点将图片上传至又拍云
使用过 WLW 写博客的应该知道 WLW 有 FTP 功能。
为什么要把 WLW 和 OLW 联系在一起?
因为 OLW(Open Live Writer)是 WLW(Windows Live Writer)的官方开源版本,所以配置方法与 WLW 相同,仅需参考 WLW 的配置方法即可。
1,编辑日志选项
在 “图片” 选项卡中选择 FTP 站点并点击 “更改 FTP 设置”

2,编辑 FTP 信息
主机名填写 REST 服务器地址:即 v0.ftp.upyun.com
用户名格式为:操作员用户名/服务名(包含/,无空格)
密码为操作员密码
设置 “发布文件夹的路径”(即远程目录)
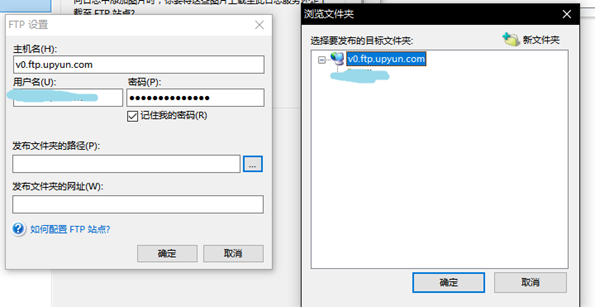
设置 “发布文件夹的网址 “【填写为此格式:http(s)://xxxxxx.b0.upaiyun.com/(你设置的目录)】
![]()
3,点击确定
若提示” 无法验证 URL 映射,是否仍要继续?“,点击” 是 “继续。
现在在 WLW&OLW 中插入图片,然后发布试试吧。
WLW&OLW 的配置方法说完了,我也想不出还能写啥了。
教程结束!
相关链接:
1,又拍云官网:https://www.upyun.com/index.html
2,Open Live Writer:http://openlivewriter.org


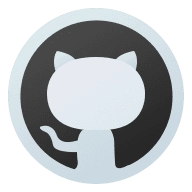
Comments 7 条评论
不错!支持,我之前给发了一篇 2/10 写的文章,被告知不行,就懒得弄了~
@友人C 好消息是我的通过了,回复只是建议我我在文章末尾添加官网 #[taikaixin]
#[懒得理] 我用的树洞上传 233
UP 云因存黄色内容被封号的路过
@橘纸柚 默哀一秒,这是我参加活动写的,不知道能不能获奖啊 #[勉强]
@LiarOnce 然后获奖了!GXGX
@Leonn_Li get 到了一个三等奖