此教程会尽量帮助第一次接触 Docker 以及命令行相关的小白顺利搭建,很多配置相关的步骤一律从简,如有疑问可以留言。如果需要深入配置可以自行百度。
该教程全程不需要域名。
为什么推荐 bitwarden_rs
尽管 Bitwarden 也有官方版本的服务端,但是官方版本是使用 C# 编写,于是你看官方版本的环境要求。。。。。。:
其中 SQL Server 是微软的产品,这玩意对电脑的硬件要求太高了,低配置电脑大概率跑不动(土豪用高配电脑只搭建它的话随意),再加上本教程全程基于 Docker,不推荐使用官方服务端搭建。
bitwarden_rs 是使用 Rust 编写,实现 Bitwarden API 的轻量化版本,使用 SQLite 数据库,更适合低配电脑甚至更小的设备搭建,比如树莓派,香橙派等支持 Linux 系统的开发板,如果要极致性价比可以考虑来自迅雷的某个矿渣(价值 35 元)刷入特定版本的 Armbian 来搭建。
本教程为一般电脑的安装,如果是树莓派等 ARM 架构的开发板可以跳过部分安装步骤。
安装前准备
安装之前请事先在 BIOS 中开启虚拟化功能(仅限 x86,Windows 、 macOS 、 Linux 均需要):Intel 为 Intel Virtualization Technology (或 VT-x),AMD 为 SVM Mode(或 SVM 、 AMD-V)
针对 Windows
对于 Windows 系统!!!:Docker Desktop 需要开启 Hyper-V,请确定你的系统是专业版及以上的更高级别的版本或者是 Windows Server 系统,家庭版需要执行命令获取,具体命令可在百度找到。
注意!:如需启动 Hyper-V 不推荐在个人常用电脑上开启,因为该功能无法与老版本 VMware Workstation 和 VirtualBox 兼容,尽管最新版本虽做到了兼容,但如果电脑装有安卓模拟器会让安卓模拟器彻底打不开(甚至直接蓝屏,除非关闭 Hyper-V),因为绝大部分安卓模拟器依然使用老版本 VirtualBox 。
如果需要在 Windows 系统搭建,建议使用个人闲置的电脑并全新安装系统来搭建。
Windows 推荐 Windows 10 企业版 LTSC 2019 和 Windows Server 2019 。
Linux
Linux 则主流发行版均可,如 Debian 、 Ubuntu 、 CentOS(但不推荐 Deepin 、 UOS,桌面环境太占资源,没必要没必要)
个人推荐在 Linux 搭建。
macOS
macOS?没人会愿意拿 Mac 干这事吧,不会吧不会吧。
本教程以我的二奶机 ThinkPad X230i 为服务端环境(i3-3120M,4G 内存),系统 Manjaro Xfce(Arch 大法好),Windows 可以参考百度上的教程,而且本教程全程使用命令行。
再过个几天试试捡个矿渣什么的回来搭这个。
安装 Docker
由于依然需要 Docker 环境,首先需要安装 Docker:
Windows 和 macOS 系统请前往官网下载 Docker Desktop:https://www.docker.com/products/docker-desktop
Linux 请找到相对应的发行版提供的包管理器安装,本人仅以 Manjaro 为例(适用于 Arch 系的发行版):
yay -S docker
sudo pacman -S docker # 使用 pacman 安装
安装完毕后打开终端(Windows 为命令提示符或 PowerShell)。
对于 Windows:为了方便操作,如打开的界面为 PowerShell,推荐输入 cmd 命令后回车转到命令提示符模式,以免造成命令不执行。
启动 Docker 服务(systemd),Windows 系统只需在托盘图标检查运行状态即可:
sudo systemctl start docker
检查 Docker 版本:
docker version
输入后会输出以下结果:
安装 bitwarden_rs
首先拉取镜像:
sudo docker pull bitwardenrs/server:latest
等待获取完毕后启动它:
sudo docker run -d --name bitwarden -v /bw-data/:/data/ -p 80:80 bitwardenrs/server:latest
其中建议修改端口为其他不常用端口,为 -p (你想要的端口):80,此处我设置为 11111:
此时你可以在任意一台电脑的浏览器中输入该机器的 IP 和端口访问后台:
在浏览器的地址栏输入 http://(搭建服务器的局域网 IP 地址):(设置的端口),点击创建账号,由于在局域网搭建,不会验证邮箱和密码,均可随意填写,不需要验证。
如果提示弱密码可直接跳过。
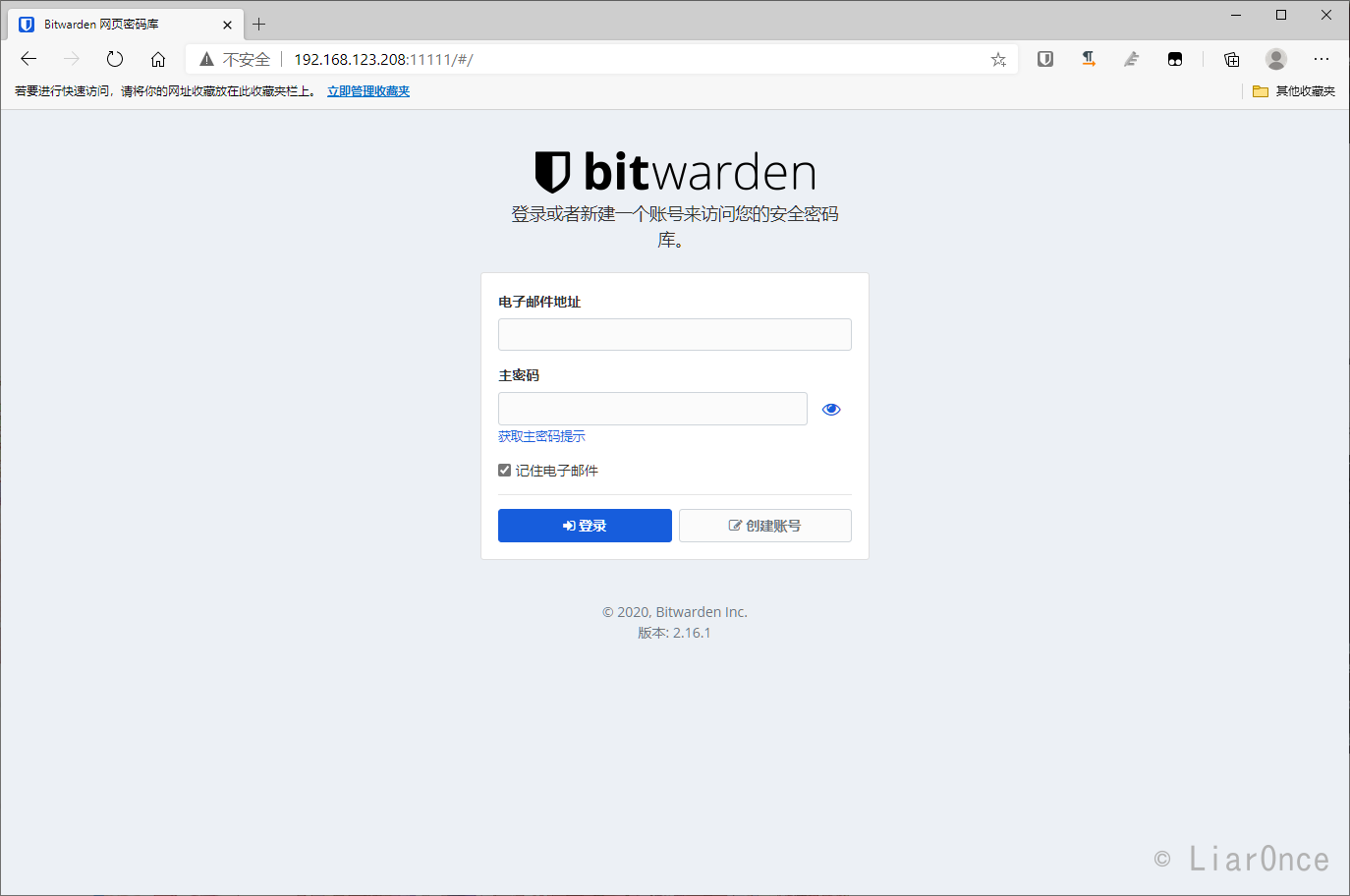
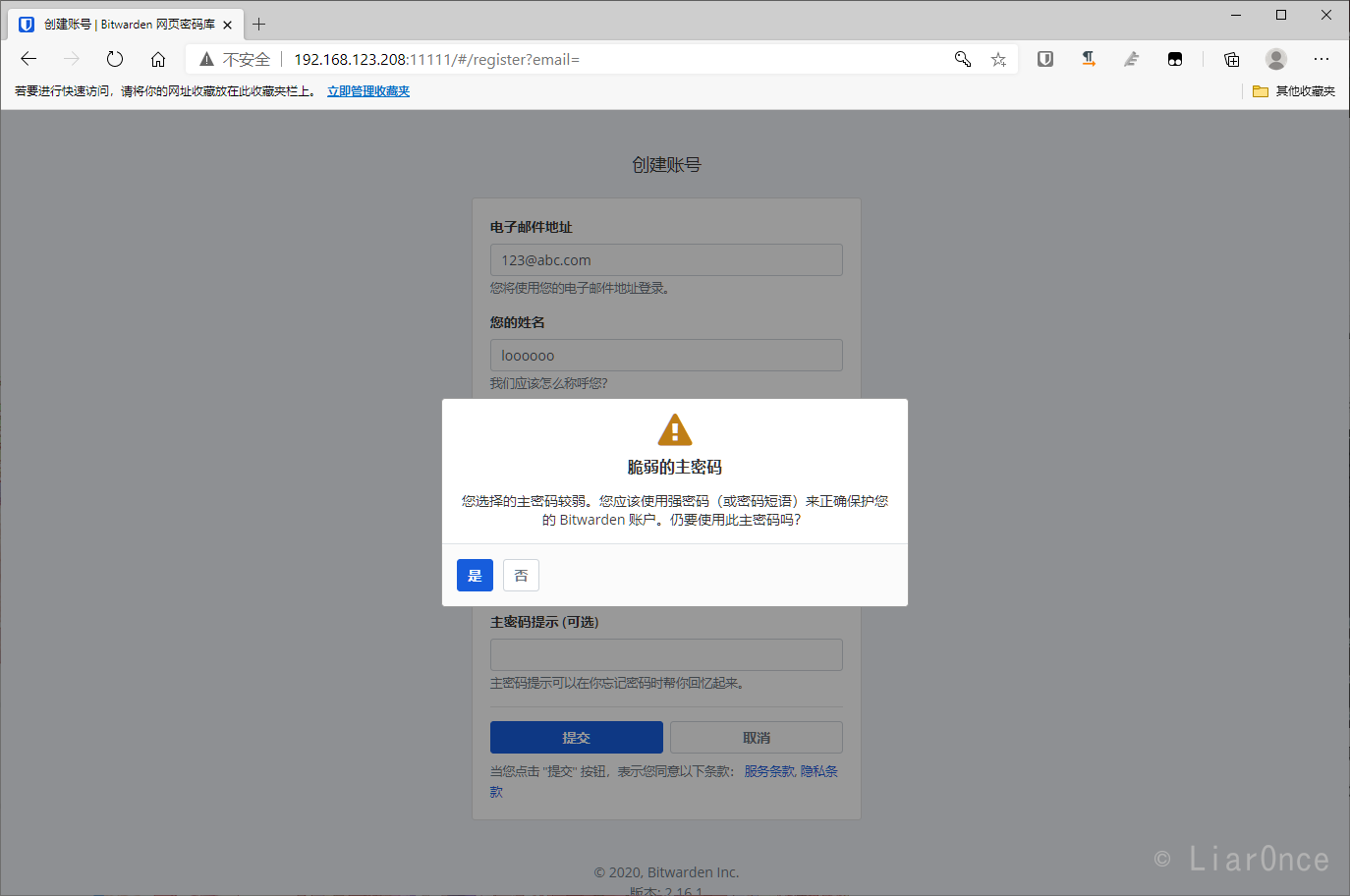
注意!:由于 Chrome(包括任何 Chromium 系浏览器)以及较新版本的 Firefox 的安全机制,禁止非 HTTPS 协议访问 Web Crypto API,这会导致注册失败,而配置 HTTPS 又需要一个域名,所以此处我换到了 Pale Moon 浏览器(基于 Firefox 52.9 ESR)继续。
请放心,浏览器插件不受影响,但依然需要注意的是 iOS 环境无法登录,原因则是因为没有配置 HTTPS
学前端的电脑里浏览器多不是正常的吗
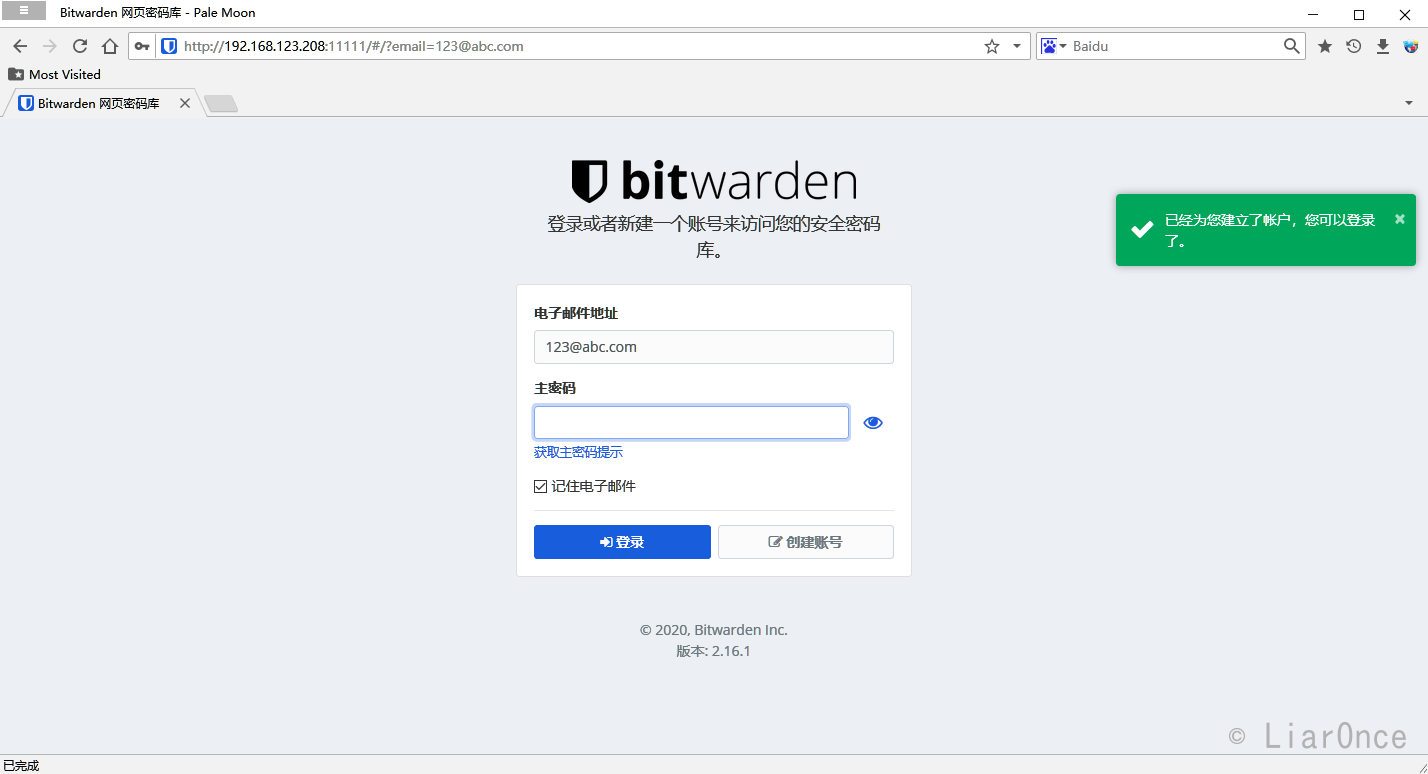
服务端搭建完毕后的截图:
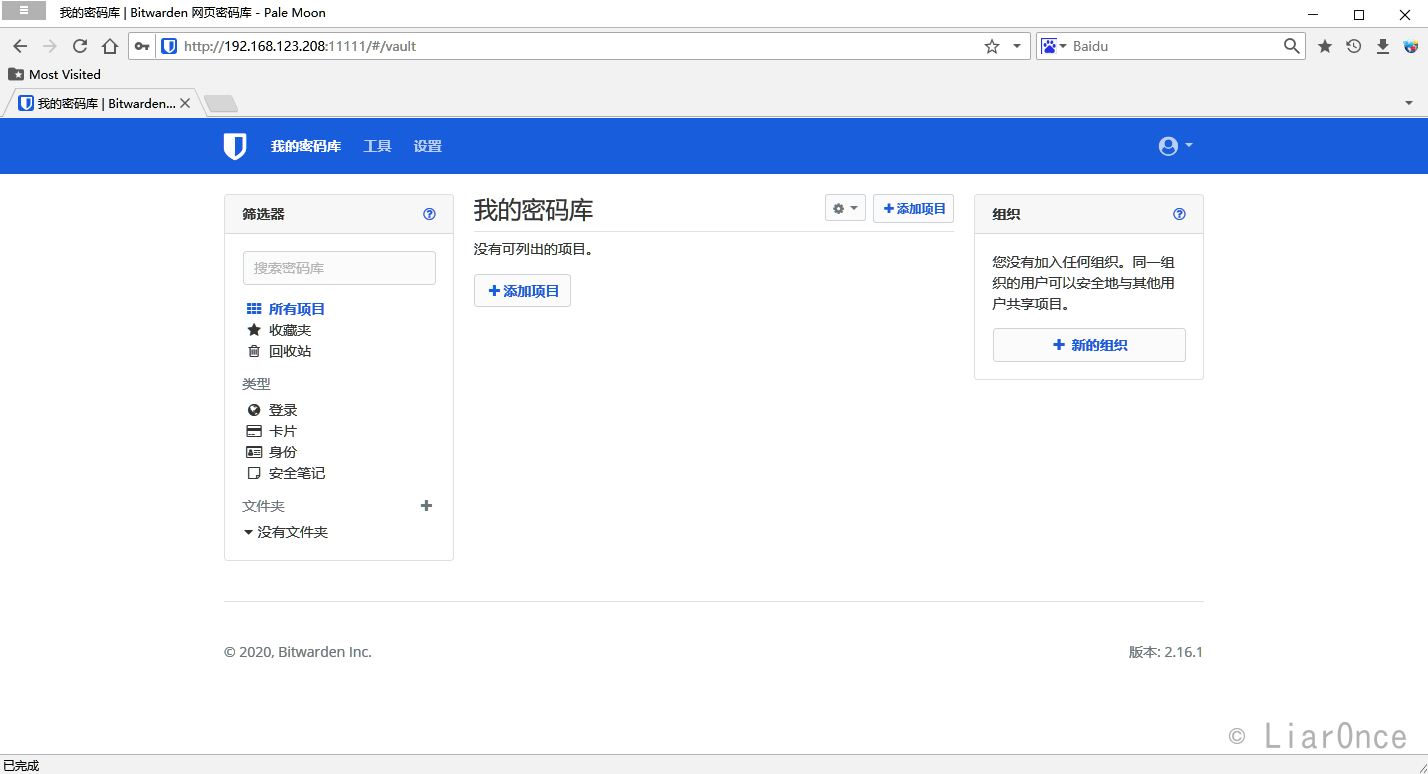
导入密码可以从这里导入:
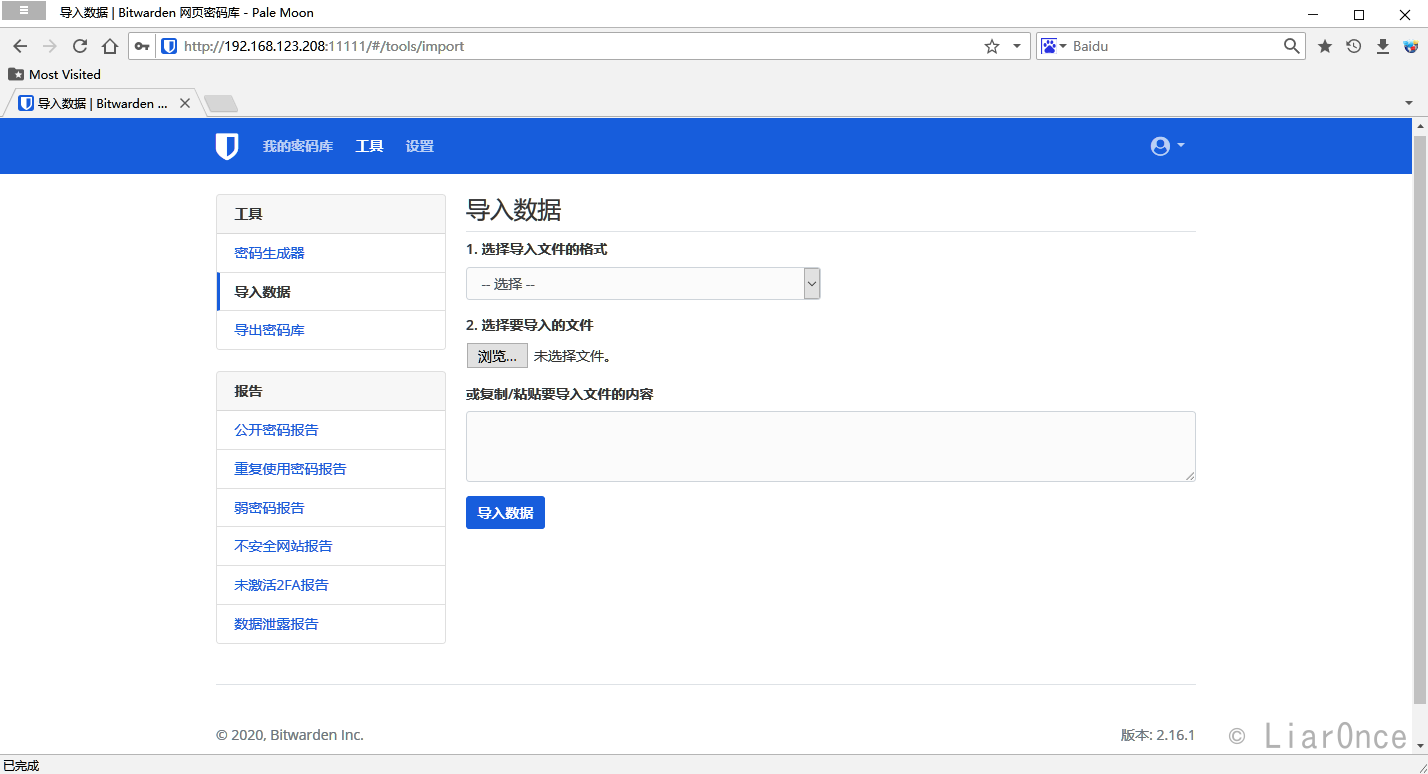
使用
此时在任何支持的浏览器中安装 Bitwarden 插件即可。
并且该插件的兼容性比 KeePass 等方案更好,且插件更容易取得,在 Chrome Web Store 、 Microsoft Edge Addons 、 Firefox 附加组件中均可轻易找到,只需搜索 Bitwarden 即可。
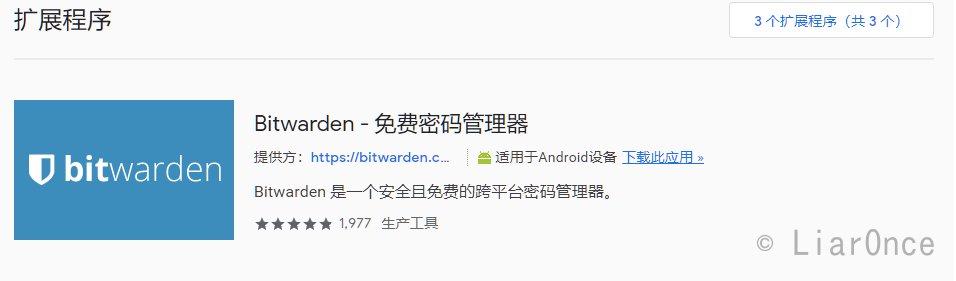
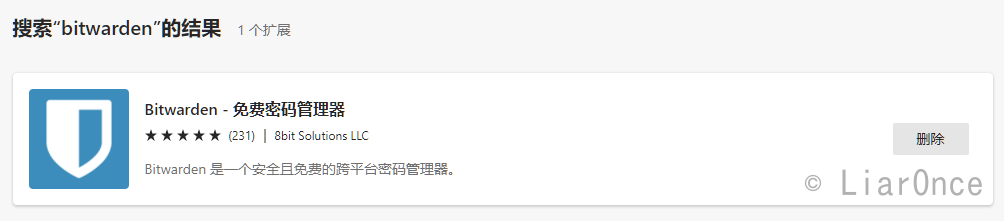
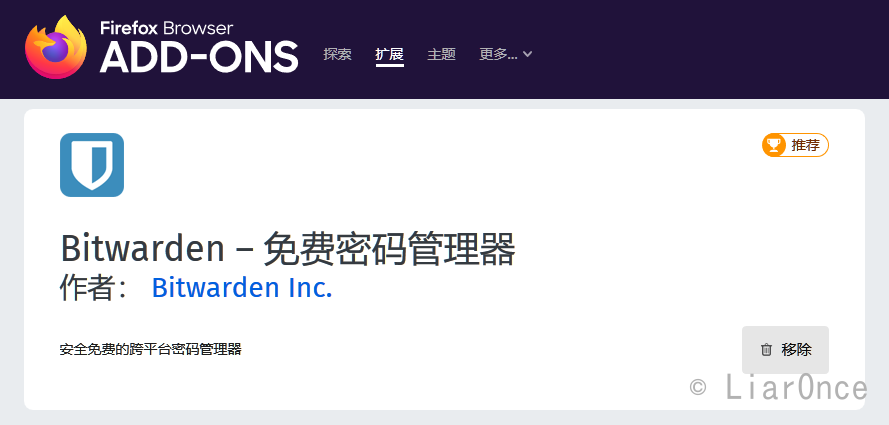
安装完毕后即可在右上角找到,此时点击插件界面的设置(左上角的齿轮)
在 " 自托管环境" 的 " 服务器 URL" 中输入刚刚搭建的本地服务器地址 http://(搭建服务器的局域网 IP 地址):(设置的端口)(梅开二度),之后保存。
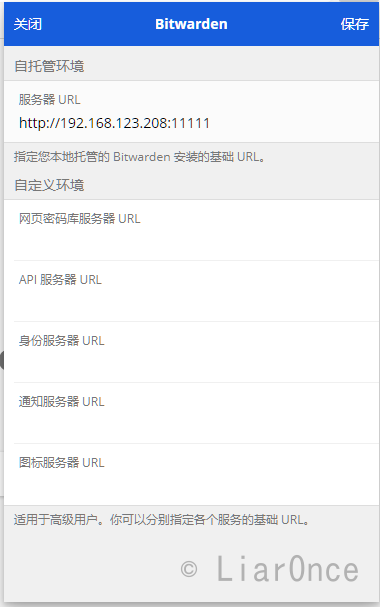
回到主界面,点击登录,输入刚才创建的账号和密码,之后只需点击导入后的账号即可自动填充。
为了方便更快速的登录,在设置中将 " 密码库超时" 设为从不,并忽略警告(反正都是在局域网还是自己用,不用太担心安全性方面的问题)。


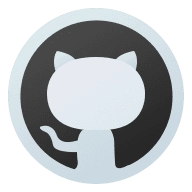
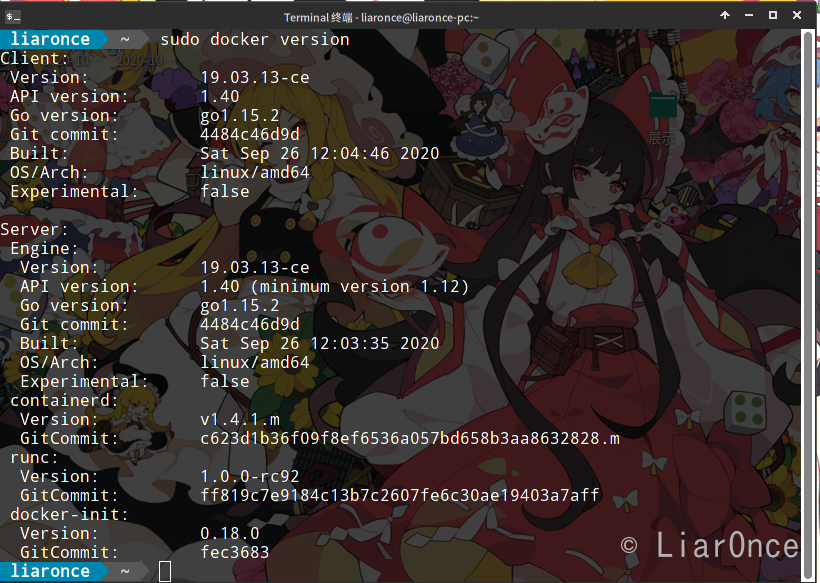
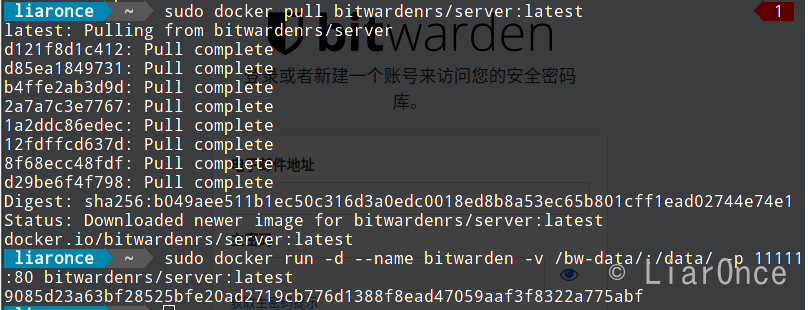
Comments NOTHING